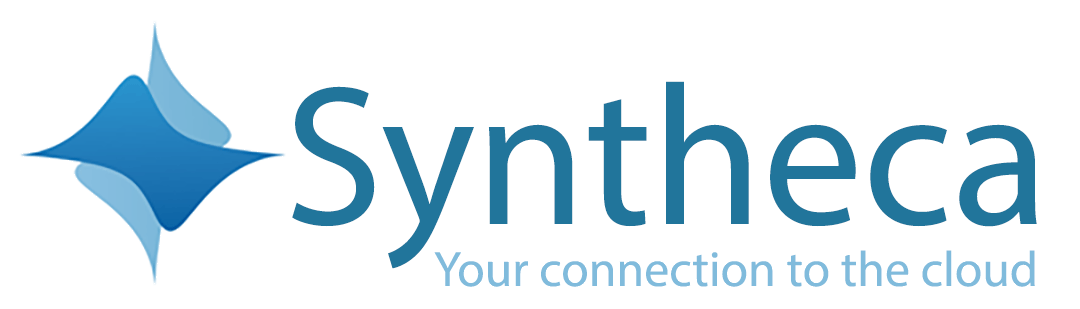Installation
Installing PowerClone is easy – just click Get It Now from the AppExchange and follow the prompts to install in either production or sandbox. Once the installation is complete, you’re ready to add PowerClone buttons. Be sure to also review the PowerClone Rules and Exclude Rules.
Adding PowerClone Buttons
PowerClone can copy records on any object, but first you have to put the PowerClone button on the appropriate page layout(s). Here are those instructions for Lightning and Classic.
To add a PowerClone button in Lightning Experience
Note: Unless you’re working with Accounts, if you haven’t already created the button, you’ll need to do that first.
- Ensure you have system administrator and/or Customize Application permission to follow these steps
- Select the object you want to PowerClone
- Go to the page layout on which you want to add the PowerClone button
- Select the Salesforce Mobile and Lightning Actions section from the palette on the upper portion of the screen
- If it already shows a list of buttons, then continue to step 5
- If it contains a block of text with a link to override the predefined actions, convert it to a list of buttons by clicking that link:
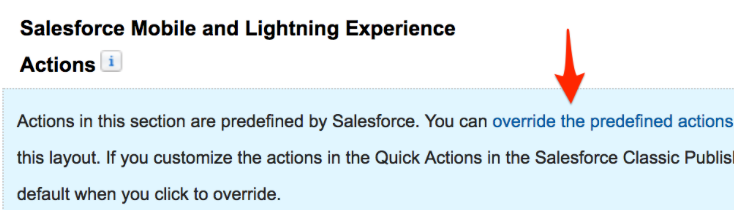
- It should now look something like this:
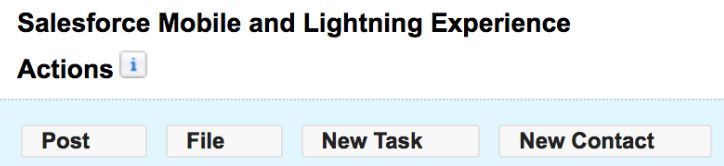
- Select Mobile & Lightning Actions from the sidebar at the top of the screen and drag it to the Mobile and Lightning Experience Actions Section:
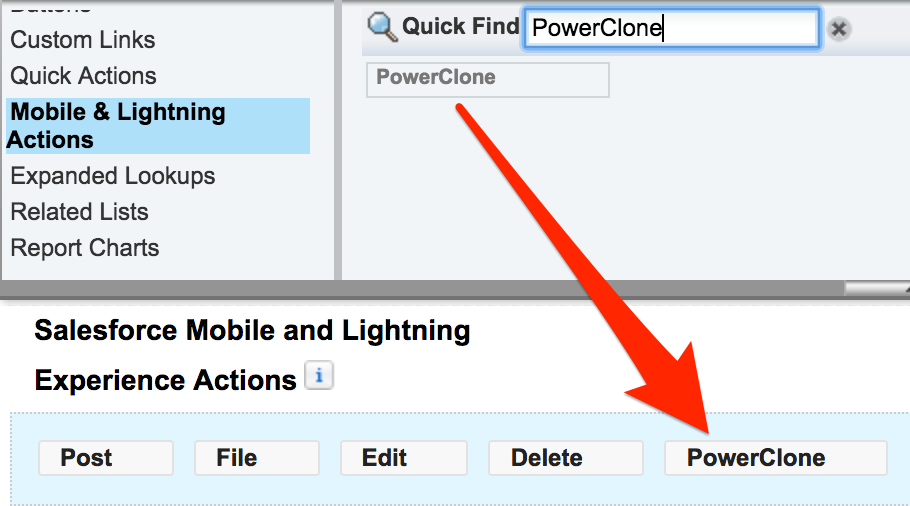
- Click Save, and you’re done! Go try it out by clicking on any Account and then clicking PowerClone:

Adding PowerClone Button to Classic Salesforce
Note: Unless you’re working with Accounts, if you haven’t already created your button, you’ll need to do that first. Here’s how to create the button
- Edit the page layout you want to add the PowerClone button to
- Select Buttons and drag the PowerClone button to the Custom Buttons section:
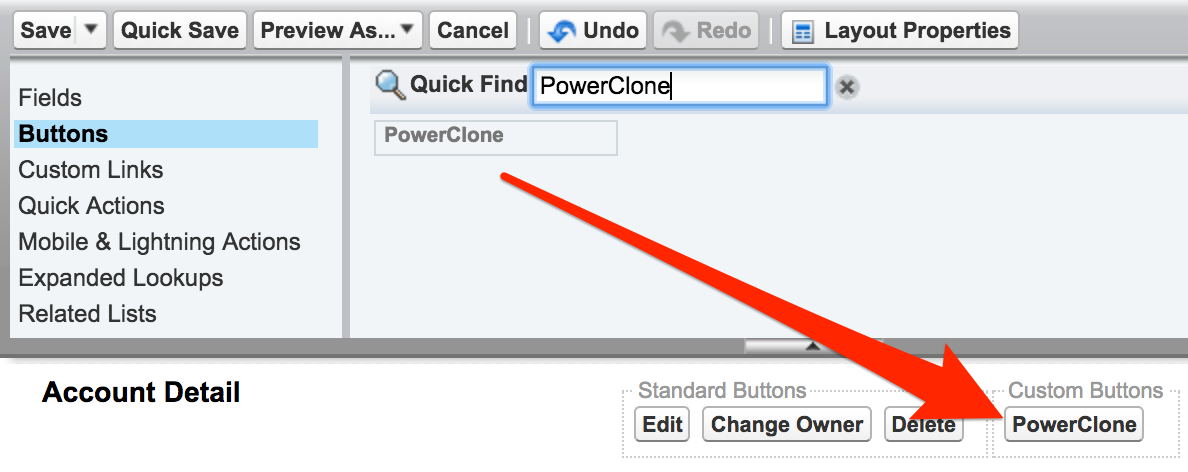
- Click Save, and you’re done! Go try it out by clicking on any Account and then clicking PowerClone:
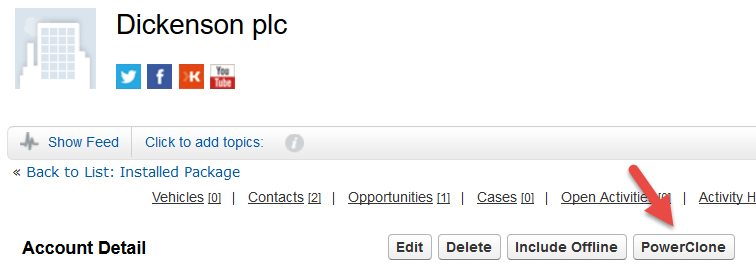
Creating PowerClone Buttons
To help get you started, PowerClone includes a button for copying accounts.If you want to put a PowerClone button on other objects, you’ll need to first create the button. You only need to create one PowerClone button for each object – that button can be added to both Lightning and Classic page layouts.
- Ensure you have system administrator and/or Customize Application permission to follow these steps
- Go to the object where you want to create a PowerClone button
- Go to the Buttons, Links, and Actions section and click New Button or Link
- Fill out the fields as show below, substituting YOUR-OBJECT-HERE with your object name:
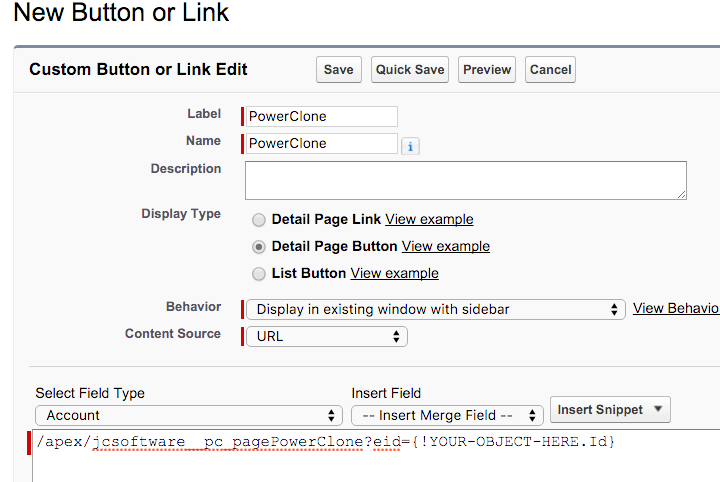
- For example, if you were putting the button on the Contact object, your URL would look like this:
/apex/jcsoftware__pc_pagePowerClone?eid={!Contact.Id}If you were putting it on a custom object called Foobar__c, it would look like this:
/apex/jcsoftware__pc_pagePowerClone?eid={!Foobar__c.Id} - Click the Save button and then put the button on your page layout. For those instructions, see Lightning or Classic.